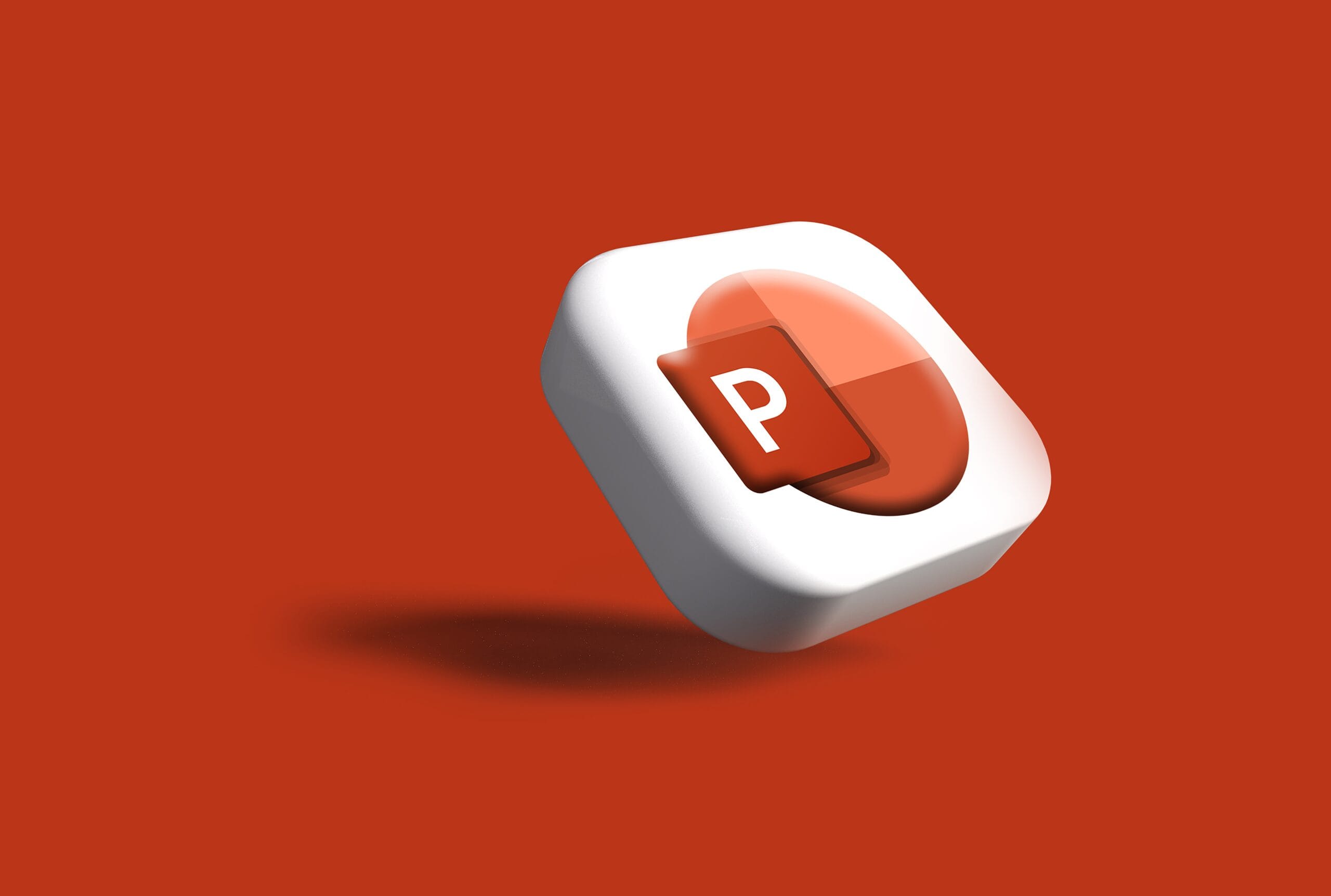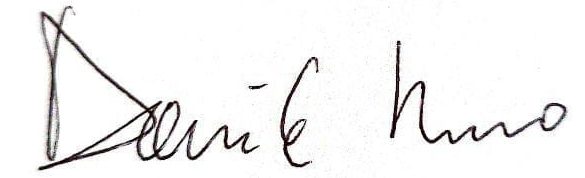Il mondo del lavoro cresce in maniera esponenziale, condizionato dalla rivoluzione digitale innescata dall’avvento della tecnologia su ogni fronte. Questo porta le persone, inserite e non solo, a voler scoprire tutti i particolari sugli strumenti più richiesti nei vari ambienti, per diventare competitivi sul mercato. Questa sorta di formazione, in vero, inizia sin dai periodi di studio, visto che, in molti casi, si tratta di sviluppare conoscenze relative a software già presenti sui propri dispositivi elettronici come il pacchetto Office di Microsoft e, in particolare, PowerPoint.
Pur sembrando uno strumento semplice PowerPoint è, in realtà, un programma complesso. Quindi, non c’è da stupirsi se molte aziende ricorrono ai presentation designer per ottenere lavori sofisticati. Nel settore l’italianissimo Maurizio La Cava è diventato uno dei punti di riferimento nel settore anche perché nel suo sito sta rivelando i trucchi del mestiere aiutando aspiranti tecnici a realizzare presentazioni professionali.
Sì, perché PowerPoint presenta moltissime feature che potrebbero sfuggire ad un occhio poco attento e, ne sono un esempio lampante gli shaping delle intere diapositive. Come impostazione predefinita, infatti il programma si apre su slide rappresentate in orizzontale. È, tuttavia, possibile cambiare l’orientamento delle diapositive in funzione delle nostre esigenze in maniera semplice e rapida, nonostante il procedimento possa essere sfuggito ai più. In questa guida, vi spieghiamo proprio come farlo, fornendovi un’importante competenza di base.
Modificare l’orientamento delle slide su PowerPoint, ecco come
La primissima cosa da fare quando si intende modificare l’orientamento delle proprie slide su PowerPoint è, chiaramente, aprire il programma. Successivamente, dovrete recarvi sulla barra multifunzione. Bisognerà, poi, individuare le finestre di Progettazione e la voce Personalizza. Fatto ciò, occorrerà cliccare su di esse e seguire la procedura su schermo che vi porterà alla sezione relativa alle dimensioni diapositiva. Cliccandoci, si aprirà un piccolo menu a tendina che vi presenterà un range di opzioni tra cui scegliere.
Solo adesso, avrete la possibilità di scegliere in che formato realizzare le vostre diapositive, se in 4:3 o in 16:9. Generalmente, è il programma stesso a scegliere in maniera autonoma in funzione delle dimensioni dello schermo che si sta adottando. Ciò nonostante, potrete modificare il parametro facilmente, come avrete avuto modo di vedere. Subito sotto a questa voce, troverete quella di vero interesse per i fini di questa guida, ossia la sezione dimensioni diapositiva personalizzata.
Una volta interagito con questa voce, si aprirà una finestra da cui potrete scegliere opzioni e configurazioni di varia natura. Sotto questa voce avrete la possibilità di scegliere uno tra i vari formati messi a disposizione dal software per le diapositive, servendovi di un comodo menu a tendina. Qui potrete impostare in maniera del tutto manuale la larghezza, l’altezza ed il numero di diapositive che andranno a rispettare il formato personalizzato o agire direttamente sull’orientamento.
Diapositive orizzontali e verticali nella stessa presentazione, come fare
Una volta seguita la procedura per rendere le diapositive verticali, sarà possibile adattare i contenuti, qualora essi siano già presenti, nel nuovo formato del documento. Le voci interessate da questa fase sono quelle di ingrandimento e adattamento, dove la prima, per l’appunto, agisce sulle dimensioni delle diapositive e la seconda fa sì che tutto resti armonioso alla vista.
È possibile far coesistere slide verticali ed orizzontali nella medesima presentazione con un piccolo trick che consiste nel collegare due presentazioni diverse. Aprendo le diapositive potremo selezionare gli oggetti a schermo e inserire dei collegamenti sui quali agire. Dopo aver effettuato quest’operazione selezionando l’altra presentazione PowerPoint, potrete cliccare sull’oggetto collegato per ottenere una slide verticale all’interno di un’intera presentazione effettuata con diapositive in orizzontale e anche compiere l’operazione inversa.
Leggi anche:
L’anno prossimo potremo acquistare Office con licenza permanente (finalmente)
PC e ufficio: quali sono i software e gli accessori da avere per lavorare meglio